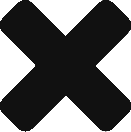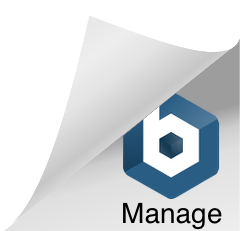Create a folder called “bin” in %USERPROFILE%
Start–>Run–>%USERPROFILE%–>create a folder called “bin”
Download Terraform
https://www.terraform.io/downloads.html
Save the .exe in the “bin” folder you created
Set Windows “PATH” Variable
System Properties–>Environment Variables
Highight PATH
Click “Edit”
Click “New”
Add %USERPROFILE%\bin
Create a user in AWS for Terraform
In AWS, go to IAM
Create a user called “terraform”
programmatic access only
Attach existing policies directly
Administrator access (proceed with caution!)
Copy the Access Key ID (save to credentials store like KeePass or an excel spreadsheet for now)
Copy the Secret Access Key (save to credentials store)
Or download the .CSV and grab the values
Create a folder called .aws on your PC
Make sure to add a “.” at the end of the folder name or it will throw an error
Create a credentials file
Create a new file called “credentials” in the .aws directory (remove the extension)
Using the ID and Key from above, make it look like this:
Line 1: [default]
Line 2: aws_access_key_id=your_key_id_here
Line 3: aws_secret_access_key=your_access_key_here
Save the file (again, make sure to remove the .txt extension or it wont work)
Download and install Git for Windows
https://gitforwindows.org
Create a folder called TF_Code for your working files
I created mine on my desktop
Open Git Bash, navigate to your working directory
cd desktop
cd TF_Code
Make the directory a Git repository
git init
Create a new file with VI
vi first_code.tf
Line 1: provider “aws” {
Line 2: profile = “default”
Line 3: region = “us-west-2”
Line 4: }
Line 6: resource “aws_s3_bucket” “tf_course” {
Line 7: bucket = “tf-course-uniqueID”
Line 8: acl = “private”
Line 9: }
Commit the code
git add first_code.tf
git commit -m “some commit message”
Try Terraform! (in Git Bash)
terraform init
Downloads and Initializes plugins
Apply the code
terraform apply
yes (to perform the actions)
Check your AWS account (S3), you should see a new S3 bucket!
Delete the bucket
terraform plan -destroy -out=example.plan
terraform apply example.plan
Your bucket will now be deleted!
To recreate the bucket, just run the ‘terraform apply’ command again, say yes, and…BOOM, your bucket is created again!
Hope that helps. Good luck and happy computing!